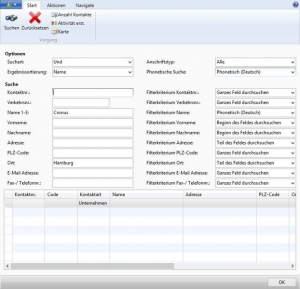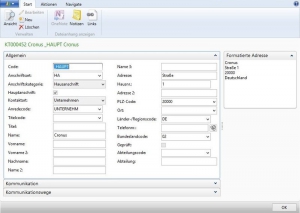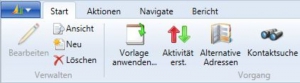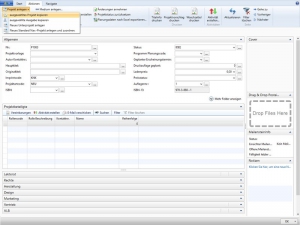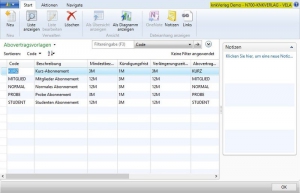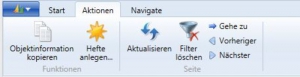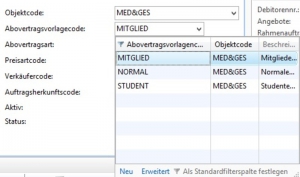knkMedia Supportleistungen
Die knk Business Software AG bietet verschiedene Dienstleistungen, damit Ihre Microsoft Dynamics-Branchenlösung knkMedia reibungslos funktioniert und Ihre Mitarbeiter effizient arbeiten können.
Hier erhalten Sie Infos über unsere(n):
Teamviewer Quick Support
Effizienter Support ist uns wichtig!
Laden Sie hier das Programm knkQS (eine auf unsere Anforderungen abgestimmte Version von TeamViewer) herunter und ermöglichen Sie so die schnelle Bearbeitung Ihres Anliegens!
Mit Hilfe dieses Programms teilen Sie schnell und einfach Ihren aktuellen Bildschirm mit unserem Support-Mitrabeitern. Dies ermöglicht es uns, den aufgetreten Support-Fall direkt in Ihrem System zu rekonstruieren und zu bearbeiten.
Unsere Service Level Agreements
Die knk Business Software AG bietet ihren Kunden unterschiedliche Komfort-Stufen für die laufende Betreuung an. Standard-Support wird für Europa und Asien Mo – Fr von 09:00 – 16:00 Uhr (MEZ, außer Feiertags) geleistet. Für US-amerikanische Kunden gelten ebenfalls diese Support-Zeiten, jedoch in der Zeitzone EST.
Über diesen Standard hinaus können Sie zusätzliche, auch gänzlich individuelle Supportvereinbarungen (SLA) mit uns treffen – bis hin zu ganzjährigem 24/7 Support.
Um die effiziente Bearbeitung Ihrer Anfragen zu gewährleisten, empfehlen wir, das nachfolgende Programm zu installieren, sodass wir bei Bedarf direkt auf Ihren Bildschirm sehen und Sie bei der Lösung Ihres Anliegens unterstützen können: knkQS hier downloaden!
Die knk Business Software AG unterteilt Beeinträchtigungen und Probleme, die bei der Arbeit mit knkMedia auftreten können, in drei Kategorien. Dieses Vorgehen hilft uns, all unseren Kunden schnellstmöglich und effektiv helfen zu können.
Die folgende Tabelle konkretisiert die oben genannten Kategorien und die bei einem Standard-SLA zu erwartenden Reaktionszeiten.
| Reaktionszeiten | knkBasis | knkComfort |
|---|---|---|
| Über Ihr Service-Paket vereinbaren Sie eine zugesicherte Erstreaktionszeit. Diese betrifft Störungen innerhalb der definierten Support-Zeiträume (siehe 3.2). Reaktionszeiten außerhalb dieses Zeitrahmens und ein bedarfsgerechtes Eskalationsmanagement können gesondert vereinbart (vgl. knk Service-Konditionen) werden. | Beeinträchtigungsgrad 1: 8 Stunden | Beeinträchtigungsgrad 1: 4 Stunden |
| s.o. | Beeinträchtigungsgrad 2: 12 Stunden | Beeinträchtigungsgrad 2: 10 Stunden |
| s.o. | Beeinträchtigungsgrad 3: 3 Tage | Beeinträchtigungsgrad 3: 2 Tage |
Roadmap: Wie funktionieren knkMedia Updates?
Innovations – und Investitionssicherheit mit knkMedia
Um die Zukunftsfähigkeit von knkMedia zu gewährleisten, nimmt knk innerhalb von maximal 6 Monaten nach der Veröffentlichung eines neuen Microsoft-Major-Releases ebenfalls ein Update der Verlagssoftware auf die aktuellste Version von Microsoft Dynamics vor.
Durch dieses Vorgehen ist knk in der Lage, seinen Kunden stets Zugriff auf die neuesten Microsoft-Entwicklungen und Technologien zu gewähren, um so ihre Investition in eine neue Unternehmenssoftware nachhaltig zu sichern.
Durch die Teilnahme am Update-Programm, dem sogenannten Enhancement Plan, sorgen Kunden der knk Business Software AG langfristig für die Investitions- und Innovationssicherheit Ihrer Verlagssoftware.
Ihre Vorteile im Überblick
Bei Fragen zu den Inhalten und Konditionen des Enhancement Plan stehen wir Ihnen sehr gern zur Verfügung.
Der Produkt-Lebenszyklus von knkMedia
Der Lebenszyklus von knkMedia ist eng mit dem der zugehörigen Microsoft Dynamics Version verknüpft.
Die knk Business Software AG sichert während des gesamten Lebenszyklus folgende Support Arten zu:
Ein Update auf die neueste Version von Microsoft Dynamics ist dabei nicht zwingend erforderlich, wird aber durch uns empfohlen. Sollten Sie sich entscheiden, Ihre ältere Version beizubehalten, wird Ihre Software von uns aber auch über das von Microsoft definierte Enddatum des Supports hinaus gepflegt.
Um den Lebenszyklus der verschiedenen Microsoft Produkte noch besser kennen lernen zu können, lesen Sie sich das offizielle Microsoft Statement dazu durch:
„Microsoft Dynamics follows the Business, Developer, and Desktop Operating System Software Products policy. As such, Microsoft will offer a minimum of 10 years of support for Business, Developer, and Desktop Operating System (consumer or business) Software Products. Mainstream Support for Business, Developer, and Desktop Operating Systems will be provided for 5 years or for 2 years after the successor product (N+1) is released, whichever is longer. Microsoft will also provide Extended Support for the 5 years following Mainstream support or for 2 years after the second successor product (N+2) is released, whichever is longer. Finally, most Business, Developer, and Desktop Operating System Software products will receive at least 10 years of online self-help support.“
| Microsoft Dynamics | Enddatum für grundlegenden Support | Enddatum für erweiterten Support |
|---|---|---|
| 2015 ab 17.12.2014 | 20.01.2020 | 14.01.2025 |
| 2016 ab 03.01.2016 | 13.04.2021 | 14.04.2026 |
| 2017 ab 27.10.2016 | 11.01.2022 | 11.01.2027 |
| 2018 ab 01.12.2017 | 10.01.2023 | 11.01.2028 |
| BC Wave 2 2019 | Ende April 2020 | Ende April 2021 |
Seit Oktober 2019 gibt es kontinuierliche Service-Updates und alle 6 Monate ein größeres Update des Produkts.
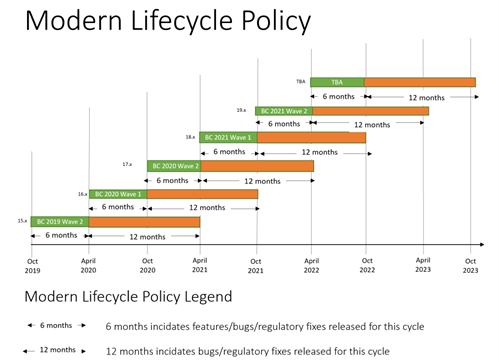
Der Mehrwert für Sie
Marketing und Kundeninformation
Software Entwicklung
Bestandskundenmanagement
FAQ: Häufig gestellte Fragen

Die Frequently Asked Questions, kurz FAQs, sind eine Zusammenstellung von häufig gestellten Fragen zu knkVerlag. Alle Fragen wurden ausführlich beantwortet und helfen Ihnen bei der selbstständigen Lösung Ihres Problems.
Ihre Supportanfrage
Mit der Nutzung dieses Formulars erkläre ich mich mit der Verarbeitung und Speicherung meiner Daten für die Beantwortung und Nachbereitung meiner Anfrage einverstanden. Weitere Informationen zum Datenschutz finde ich in der Datenschutzerklärung: https://knkverlagssoftware.com/datenschutzerklaerung/.